Computers, Software & Networking
-
Software
The University has a licensing agreement with Microsoft that allows us to provide low-cost and free software under the Volume Licensing Program. In addition we also have a variety of other software available at a discounted student price, including suites from Adobe.
Every student receives one free copy of the most recent release of Microsoft Office that may be installed on up to 5 devices. Future upgrades will be made available as they are released. You may NOT purchase multiple copies of the same version of Office.
All Students can download the most recent release of Microsoft Office through their Office365 account.
Instructions on how to download your free copy of Office through your University of New Haven Office365 account are available by clicking here.
Other software can be purchased and downloaded by logging in to myCharger. Once logged in to myCharger, click on the "Information Technology" tab, "IT Info for Students" and then "Purchase Software". You will be redirected to the software webstore.
The following software can be purchased for a fee: Windows 7 (upgrade only), Windows 8 (upgrade only), Visual Studio. Macintosh users who have downloaded their free copy of Office may purchase the Windows version to run in Parallels or virtually on the Mac. Other software is available too, prices vary by the software package.
If you have specific questions about software that is available for purchase through the University, please contact the Student Support Office at: studenttechsupport@newhaven.edu, or by calling the office at: (203) 932-8324, Option 2.
-
Accessing The Network
Resnet is the collection of network services that University of New Haven residential life students can access from their individual rooms. Among these services are e-mail and Internet access. Both wired and wireless access is provided. Wired access is available upon request. Please contact Studenttechsupport@newhaven.edu to have a network jack activated in your dorm room, include your dorm, room number, and the jack number.
Resnet is free to USE but not ABUSE. The University provides Resnet for the enhancement of your academic pursuits. If you engage in inappropriate activity, your direct Resnet connectivity privileges may be revoked.
MINIMUM CONFIGURATIONS TO CONNECT TO RESNET
University of New Haven is an open platform campus with Macs, PCs, and Unix/Linux. You are welcome to use any computer if it meets the minimal configuration described below:
Macintosh or Mac OS compatible:
Mac OS X 10.8
Intel based processor
4 GB RAM
Ethernet cable (for wired access)- available for purchase at the University of new Haven Campus StorePC(including Intel Macs running Windows):
Windows: Windows 7, 8, or 10, or Linux.
4 GB RAM
Ethernet cable (for wired access)- available for purchase at the University of NewHaven Campus StoreNOTE: Please be aware that the above signifies the minimal requirements to access Resnet. A higher speed processor and increased RAM will increase performance.
CONNECTING TO RESNET
If your PC meets the minimum configuration, it should be able to connect to the internet. TCP/IP should be set to DHCP and your computer will obtain an IP address automatically. Computers that access Internet resources are subject to the firewall security policy. Allcomputers on the university network are required to have antivirus protection.
If your computer will not connect to the internet, try calling the student technical support office at (203) 932-8324, option 2 or visit the office in the Campus Store (bring your computer).
For Wired connections to RESNET: Plug one end of the patch cord into your Ethernet card and the other end into the DATA jack in your room.
OTHER AVAILABLE NETWORK SERVICES
The "UNHStudent" wireless network is available in all on-campus student dorms and academic buildings. Students connect to the "UNHStudent" wireless network and login with your University Network account and password.
There are also a number of locations where computers are available for student use, including the Marvin K. Peterson Library, Bartels Hall Student Center, and the Beckerman Recreation Center.
Electronic access to the University Library is available through the University of New Haven's home page by clicking here.
WHAT DO I DO IF RESNET IS UNREACHABLE?
If you are experiencing network issues, you need to...
Contact the Student Tech Support Office at (203) 932-8324, option 2 or StudentTechSupport@newhaven.edu.If the issue is affecting everyone in your room/floor/building, report the problem to the RA assigned by the Office of Residential Life. The RA will triage problems to OIT.
Student MS Office Download Instructions
How to get Office 365 through your University of New Haven Student Email
Locating and installing Microsoft Office 365 (Word/Excel/PowerPoint/Outlook) is a quick and simple process. To begin the installation, log into MyCharger at https://mycharger.newhaven.edu. Once signed into the MyCharger portal, click the Email Icon (top navigation bar; see below).
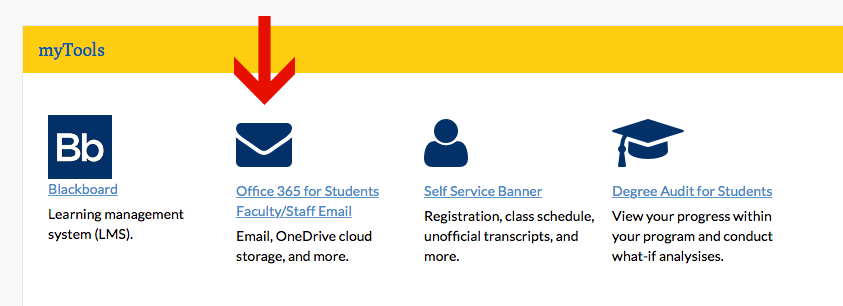
Once Outlook Web Access loads, click on the "gear" on the top-right hand corner of your Web browser and then click "Office 365 Settings" (see below).
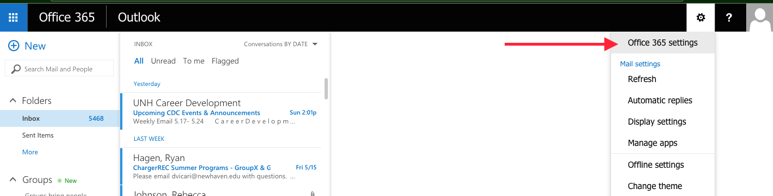
You will then have an option for Software, click on Software (Install and manage software), and then you can click on Install; which will begin downloading the Software Installer for your Operating System. If you are on a Mac, the Mac version will download, if you are on Windows, the Windows version will download (see below).
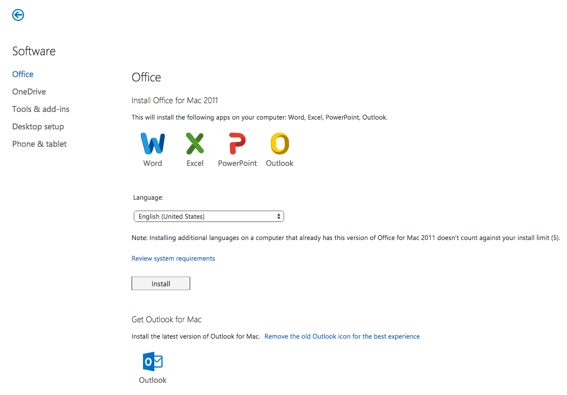
Note: You can install Office 365 on up to (5) devices (Mac and/or Windows). You also can install the Android and iOS versions of the Office Applications. You would do this from the Play Store (Android) or App Store (iOS) and enter your full University of New Haven email address as the username and your University of New Haven network password for the password (see below).
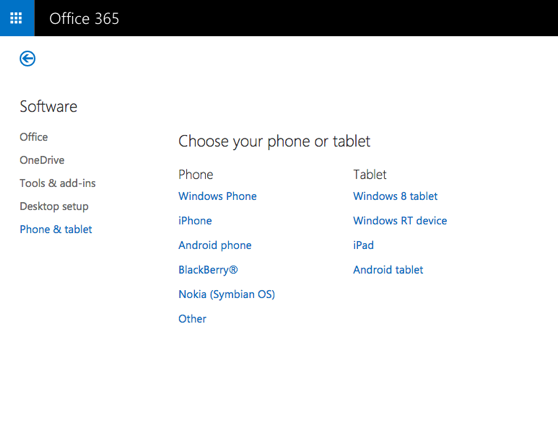
After the Software Installer for Office 365 starts, you will be prompted to "Sign In" to verify your license. Click "Sign In" and then enter your full University of New Haven email address (ex: username@unh.nehaven.edu) and click Next.
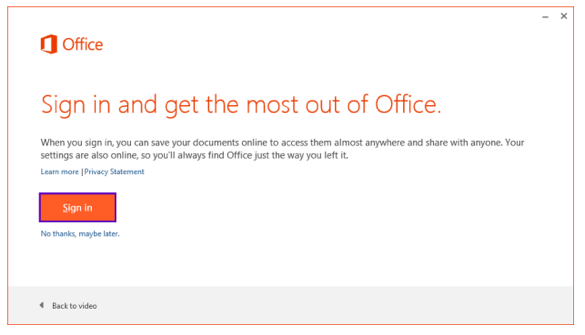
You will then need to choose ‘Organizational Account’ to continue the process. And finally, enter your password (see below).
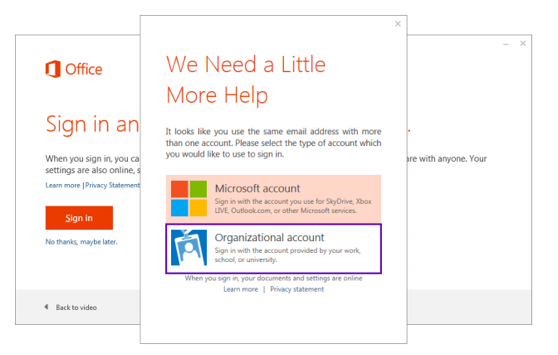
Frequently Asked Questions
What Office products am I able to download?
Microsoft Office 365 ProPlus offers Word, Excel, PowerPoint, OneNote, Access, Publisher, Outlook, Lync, and InfoPath to PC users. Mac users have access to Word, Excel, PowerPoint, and Outlook.
I already have Office on my PC or Mac.
If you wish to use Office 365, you will need to uninstall ALL previous versions of Office, including existing versions of Office 365. Some new computers will come with a trial edition of Office 365, this needs to be removed if you wish to take advantage of the Office 365 license offered to you by the University of New Haven.
How long can I use Office 365?
All active University of New Haven students can continue using Office 365. After graduation, you will need to license Office 365 personally.
How much storage do I receive?
All email accounts have 50GB of storage, and you also will receive a 1TB (may be Unlimited soon) OneDrive for online document/file storage.
Office 2008 for Mac - Download
If you wish to download Office 2008 for Mac, please follow the steps / information below:
1. You MUST be on-campus to receive the software electronically (via Download). This means you need to be on the "Student" wireless network or physically connected to the network in your room. The download will not work from off-campus housing facilities.
2. Follow this link - Office 2008 for Mac Download - you will be prompted for your University of New Haven username and password. Please enter it in the following format: UNH\username and your password. This is the same username and password you use for Matrix/Blackboard/E-mail.
3. Your download will begin, the file will be saved on your Mac under Downloads. When the download is complete, you will see a new folder under Downloads named "Office 2008 for Mac" - open that folder and run "Office Installer". You may be prompted to install Rosetta. Follow the steps to install and when the Rosetta install completes, re-run the "Office Installer".
4. There is no key or activation required for this software. For Company Name you can enter "UNH".
5. When the install completes, we recommend you open Word and go to Help and select Check for Updates. Install any updates listed.